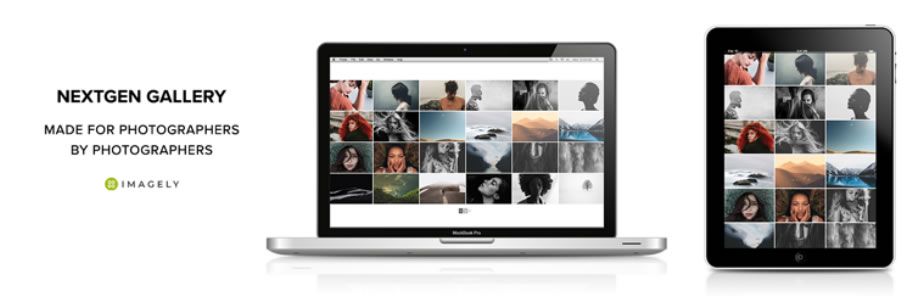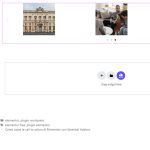NextGEN Gallery è il plug-in della galleria WordPress standard del settore dal 2007 e continua a ricevere oltre 1,5 milioni di nuovi download all’anno. È usato per semplici gallerie fotografiche, ma è abbastanza potente per i fotografi, gli artisti visivi e i professionisti dell’imaging più esigenti.
Sul back-end, NextGEN offre un sistema completo di gestione delle gallerie WordPress con la possibilità di caricare in batch foto, importare metadati, aggiungere, eliminare, riorganizzare e ordinare foto, modificare miniature, raggruppare gallerie in album e altro ancora.
Sul front-end, la versione gratuita di NextGEN offre tre stili di galleria principali (gallerie slideshow, miniature e browser di immagini) e due stili di album (compatto ed esteso), tutti dotati di un’ampia gamma di opzioni per il controllo di dimensioni, stile, temporizzazione, transizioni, controlli, effetti lightbox e altro ancora.
Dopo aver installato e attivato il plugin in wordpress, il file da scaricare è a questo link: https://it.wordpress.org/plugins/nextgen-gallery/, cliccando su nextgen gallery si apre questa finestra dove sono spiegati in temini generali le funzioni della galleria.
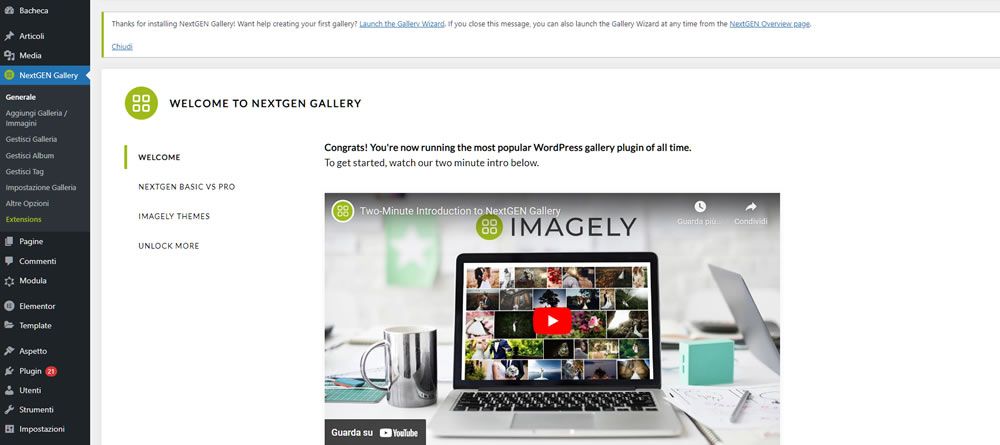
Vediamo praticamente come funziona cliccando su aggiungi galleria/immagini e si apre questa finestra:
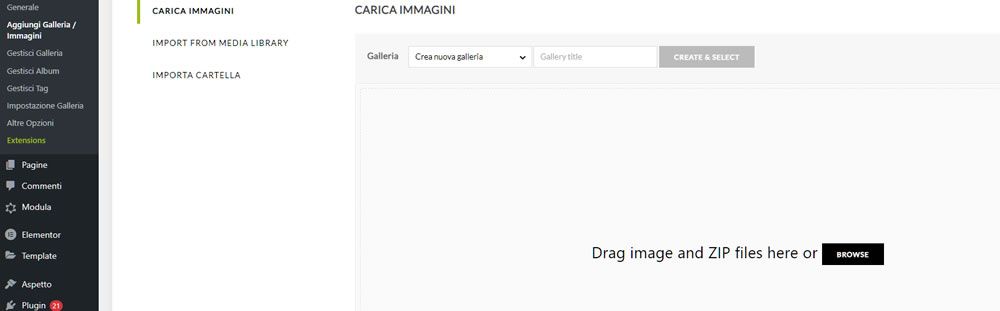
Per inserire una nuova galleria diamo un titolo alla galleria, salviamo e subito dopo possiamo caricare immagini come descritto nella finestra:
caricare immagini dal computer,
caricare immagini dalla libreria dei media
oppure da una cartella.
Scegliamo di caricare immagini dal computer, clicchiamo su browse e scegliamo le immagini da caricare, subito dopo facciamo l’upload delle immagini, salviamo e così abbiamo la nostra galleria.
Ora vogliamo inserire la galleria in un articolo o una pagina, aggiungiamo una nuova pagina è scegliamo add gallery, tasto verde in alto, e si apre una schermata di questo tipo:
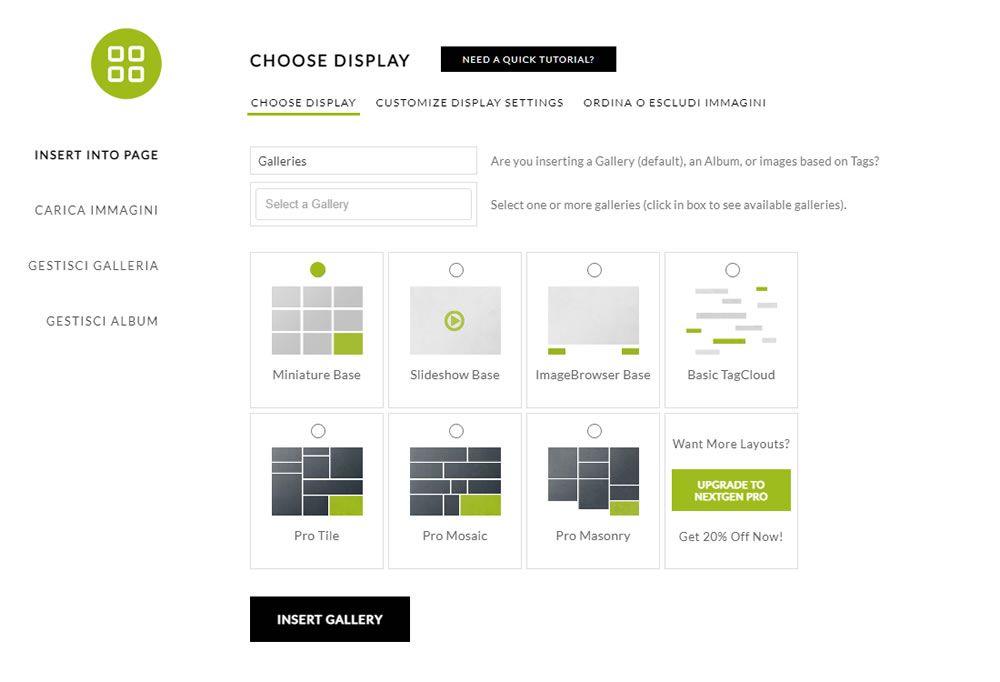
Selezioniamo la galleria da inserire dove c’è la scritta: select gallery, scegliamo la nostra galleria , selezioniamo quale modello vogliamo, in genere si scelgono miniature base, inseriamo la galleria e a questo punto la galleria è già nell’articolo.
Com l’editor gutemberg basta scegliere il blocco corrispondente a nextgen gallery e fare lo stesso percorso.
A questo punto abbiamo la nostra galleria dentro l’articolo.
Ora vogliamo personalizzare questa galleria, andiamo in gestione galleria, selezioniamo la galleria scelta e si apre questa immagine:
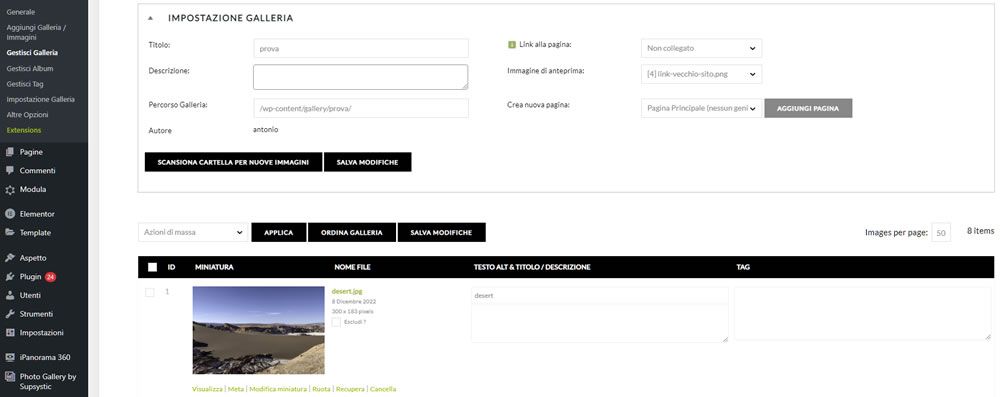
Possiamo inserire una descrizione, dei tag, un titolo differente scegliendolo con caratteristiche seo. Inoltre cliccando su impostazione galleria possiamo inserire un link alla pagina e scegliere l’immagine in anteprima.
Ora prendiamo in considerazione gli album.
Cosa è un album?
Un album è un contenitore di gallerie
Come si fa a inserire un album con nextgen gallery?
Andiamo alla voce gestisci album e si apre questa finestra:
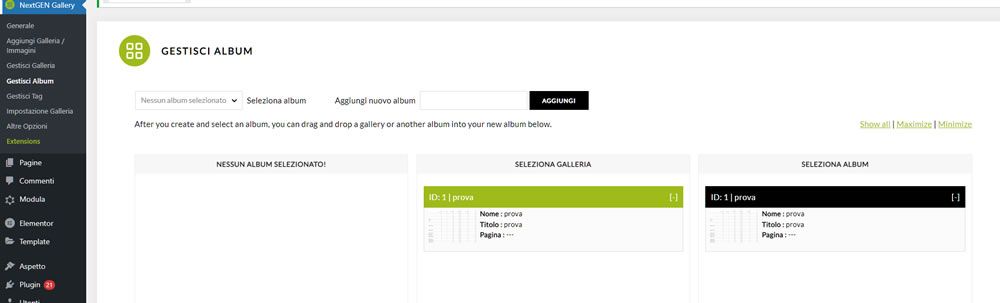
Se vogliamo creare un album bisogna prima di tutto selezionare l’album che vogliamo creare, subito dopo spostare dal centro alla sinistra la galleria esistente, in questo caso la galleria prova. Dopo aver fatto questi passi abbiamo il nuovo album che si chiama prova.
Come in questa immagine:
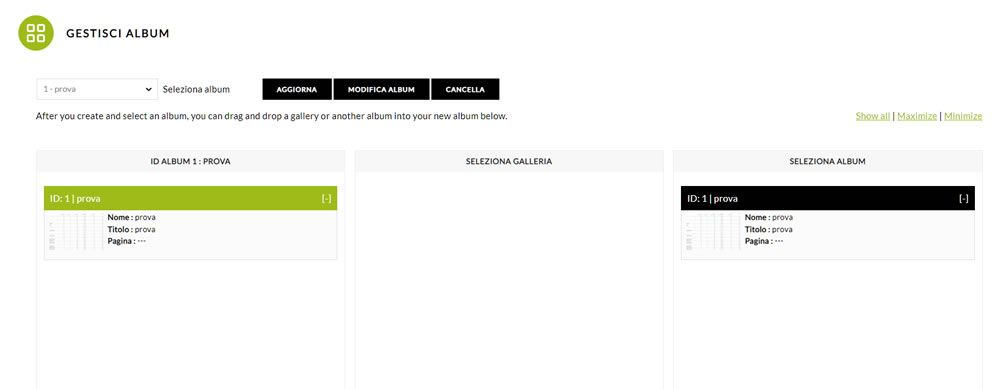
Se avessimo più gallerie potremmo inserirne altre e quindi avere un album con più gallerie.
Per inserire l’album in un articolo o pagina bisogna sempre cliccare sul tasto verde dell’editor o cercare il blocco in gutemberg, invece di selezionare: galeries occorre selezionare album, scegliere album compatto o esteso, dopo che abbiamo cliccato su insert gallery, il nosrtro album è dentro la pagina o l’articolo.
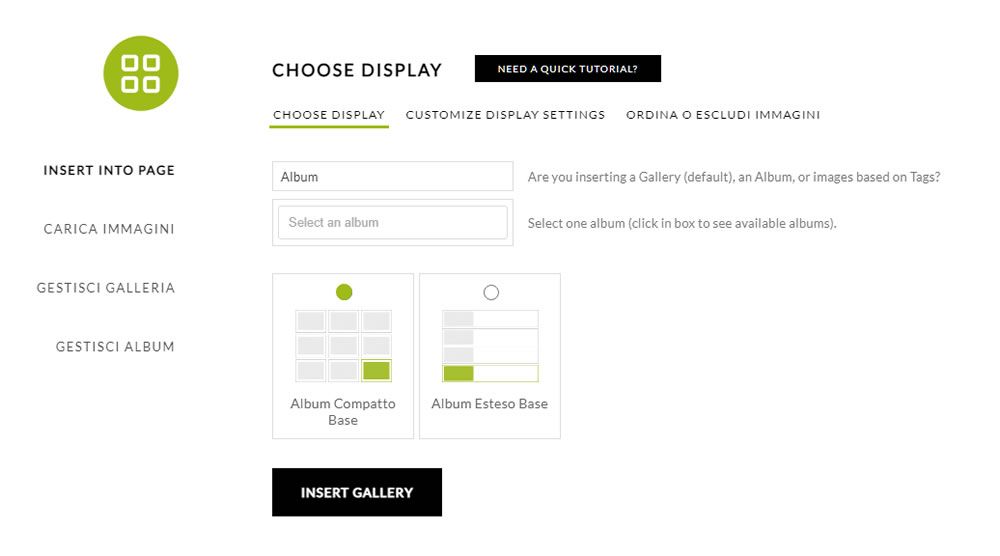
Nelle opzioni della gestione dei tag puoi dedicarti alla scelta dei tags, vedi immagine:
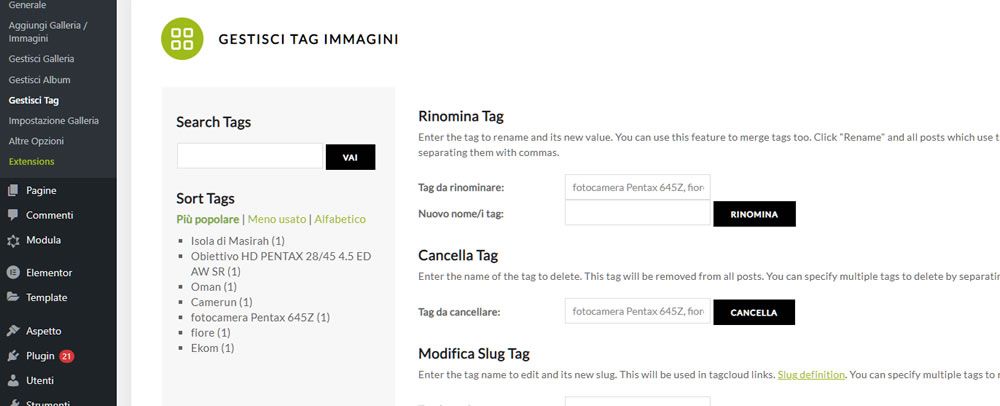
Rimane da vedere le impostazioni della galleria come in questa finestra e scegliere quelle che noi desideriamo:
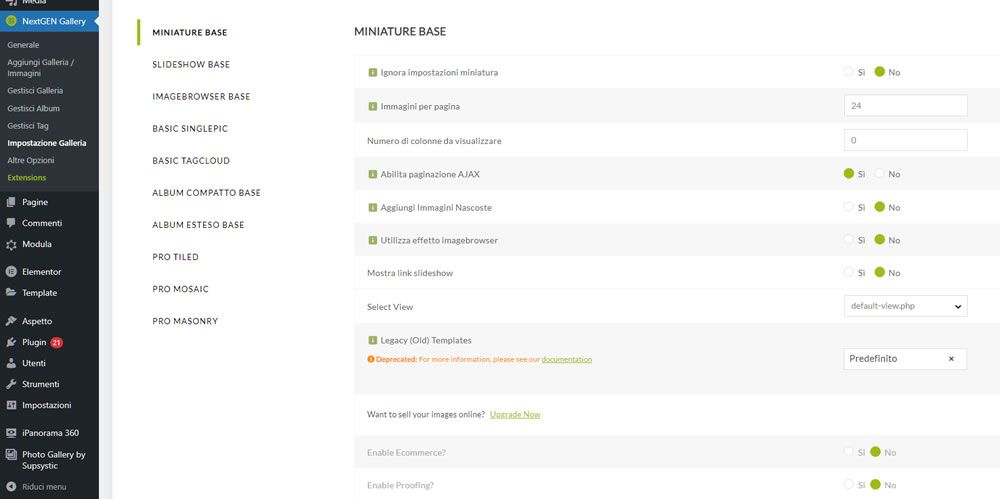
Un dettaglio molto importante:
Quasi tutte le voci hanno un’icona con una i dentro con sfondo verde, andando sul con il mouse si apre una descrzione dettagliata di quello che succede scegliendo la voce si o no.
Dopo aver scelto le impostazioni base della galleria vediamo l’ultima schermata che si chiama altre opzioni:
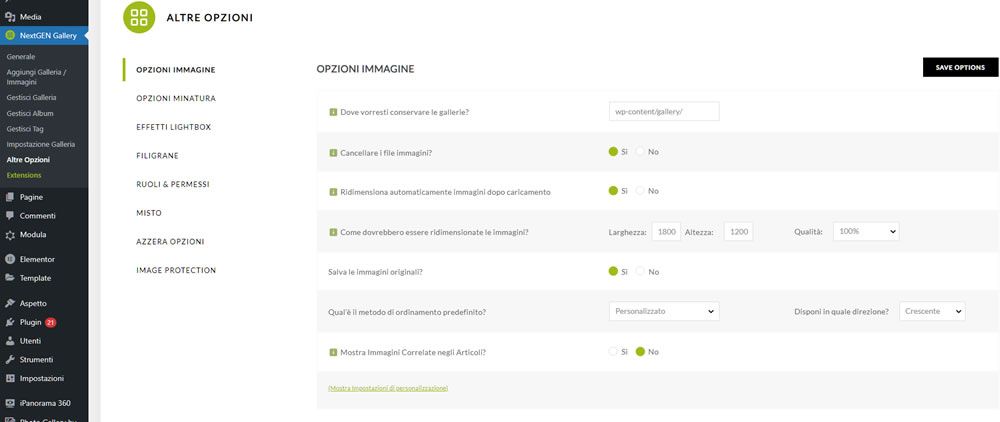
Anche qui scegliamo quello che più ci interessa, nel dubbio possiamo fare esperimenti pratici, cioè cambiare impostazione e vedere come si presenta dal vivo la galleria o l’album.
Ti sembra troppo complicato farlo da te? Hai bisogno di una mano? Non hai il tempo necessario? Puoi richiedere il nostro servizio di assistenza che risolverà il problema.
Contattaci subito!