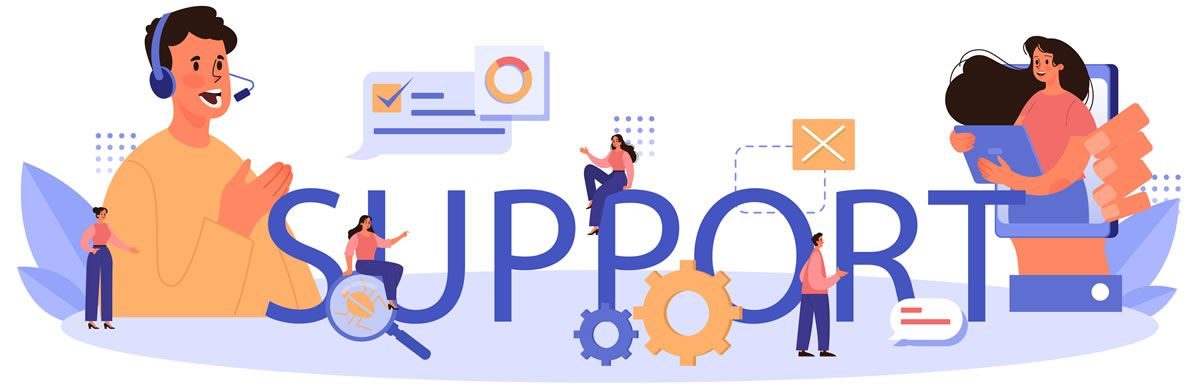Sommario
Si è Verificato un Errore Critico sul Tuo Sito Web realizzato in wordpress!
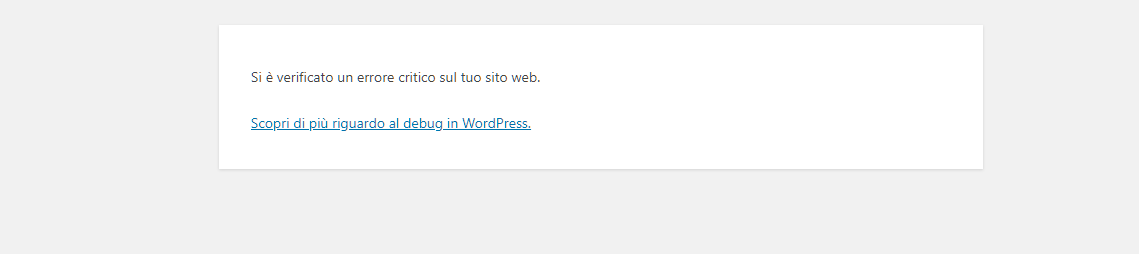
Un giorno stai navigando sul tuo sito web e si apre una schermata con la scritta: “Si è Verificato un Errore Critico sul Tuo Sito Web“.
Il resto dello schermo bianco e la pagina d’amministrazione anche essa irrangiugibile. Cosa fare? Il sito va riprisitnato al più presto per continuare ad essere visibili.
Se utilizzate WordPress da un po’ di tempo, probabilmente avrete sentito parlare del suo errore più infame, o forse l’avete anche incontrato: si tratta dello Schermo Bianco della Morte. Questo inconveniente fa sì che, al posto del vostro intero sito web, e a volte anche del vostro backend, venga caricata una pagina bianca. Nelle recenti versioni di wordpress è stato sostituito con la scritta errore critico sul tuo sito web, ma il problema resta lo stesso, anche se questo errore è meno allarmante di un sito che semplicemente rifiuta di caricarsi, il testo dell’errore non è molto più utile di prima, ed è probabile che vi lasci lì a chiedervi: Qual è la causa di questo errore critico?
Da cosa dipende questo errore? Possono essere molte cose, tra cui:
Superamento del limite di memoria;
Problema con qualce plugin;
Problema con il tema;
Database corrotto;
Aggiornamneto recente di plugin, temi o wordpress;
Permessi file e cartelle sbagliati
Come risolvere l’errore?
Come risolvere il problema critico
Ricordiamoci di fare un backup prima di fare qualsiasi altra cosa!
Come risolvere l’errore di connessione al database in WordPress
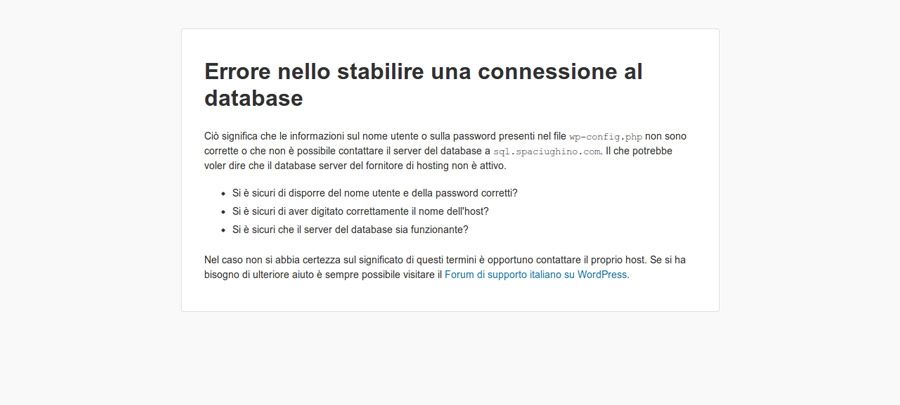
In questo messaggio di errore è ben chiaro che il tuo sito web non è in grado di connettersi al database. Tuttavia risolvere questo errore può essere complicato per i principianti.
Solitamente ciò si verifica quando cambi le tue credenziali di database (host di database, nome utente del database e password del database) in modo errato.
Altra possibilità è che il database sul server che ospita il tuo sito web può essere irraggiungibile a causa di un sovraccarico. In questo caso non puoi intervenire direttamente, ma puoi contattare il provider e aspettare che risolva il malfunzionamento per te.
Facciamo un backup prima di fare qualsiasi altra cosa!
Il database potrebbe essere danneggiato o corrotto. In questo caso:
Come Utilizzare WP_ALLOW_REPAIR per Riparare il Database WordPress
Bisogna aggiungere una riga nel file wp-config.php.
Aprite il file e cercate questa riga:
/* That’s all, stop editing! Happy blogging. */
Aggiungete questa riga immediatamente sopra la precedente:
define (‘WP_ALLOW_REPAIR’, ‘true’);
Ora salvate e il database. A questa pagina:
http://your-site.com/wp-admin/maint/repair.php al posto di your-site.com va inserito il dominio del vostro sito web, vi apparirà una nuova finestra dove potete ripaarare il vostro database.
Richiedi il nostro servizio di assistenza che risolverà il problema!
Come risolvere errore 404
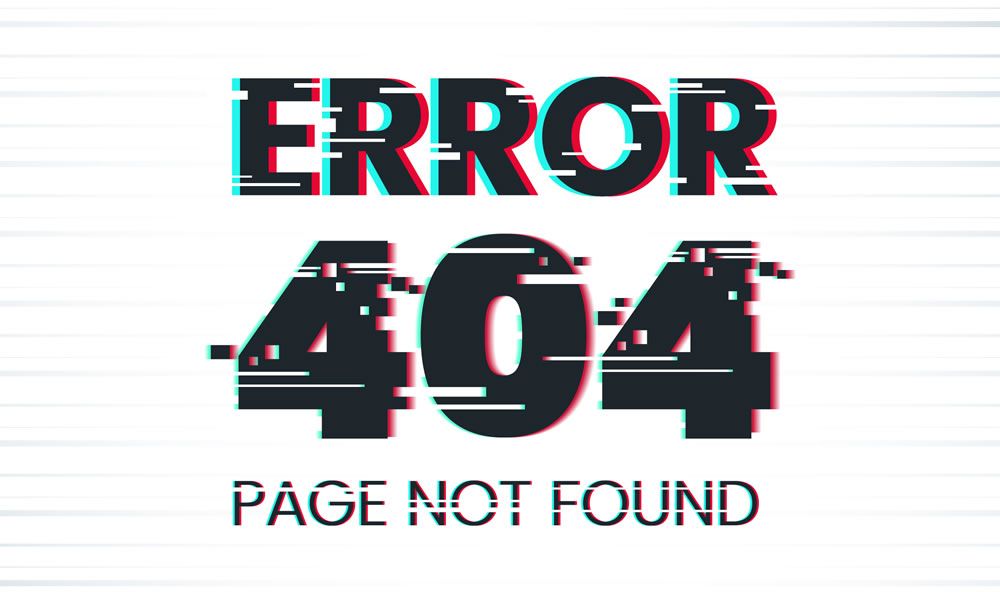
Sostanzialmente diciamo che ci si trova davanti a questo errore quando si cerca di raggiungere una pagina web. Questa pagina web però non esiste, o meglio, non è collegata correttamente all’indirizzo web che si sta tentando di visitare.
L’utente può sfogliare tutte le altre sezioni del tuo sito tranne quella pagina. La causa più comune di questo problema sono le impostazioni dei permalink di WordPress. Per risolvere questo problema, dovrai riconfigurare le impostazioni dei permalink o aggiornare manualmente le regole di scrittura.
Gli errori 404 sono tra i più diffusi sul web e dipendono principalmente da due cause:
-un link incompleto o inesatto, sia che si tratti di un indirizzo di navigazione interna sul tuo sito web o un collegamento ad altri siti;
-un problema con la configurazione dei permalink.
Per individuare e correggere i permalink e i link danneggiati sul tuo sito web puoi utilizzare lo strumento Broken Link Checker.
Se invece l’errore 404 compare sulla home, sulle pagine del blog, sulle categorie di articoli o prodotti WooCommerce, allora il colpevole può essere la configurazione dei permalink, cioè la struttura che decide l’URL delle pagine.
Risolvere è quasi sempre semplicissimo: vai in “Impostazioni>Permalink” e, senza modificare nulla, clicca su “Salva”.
Ricordiamoci di fare un backup prima di fare qualsiasi altra cosa!
Richiedi il nostro servizio di assistenza che risolverà il problema!
WordPress è bloccato in modalità manutenzione

Hai aggiornato il tema i plugin e il core di wordpress ma il sito anche dopo l’aggiornamento è rimasto bloccato alla modalità manutenzione e risulta di conseguenza inaccessibile al pubblico.
È normale che WordPress si metta in modalità manutenzione da solo, in genere lo fa durante gli aggiornamenti di temi e plugin, e di solito è una questione di pochi secondi, solitamente, per impedire che eventuali interazioni con il sistema possano creare problemi.
Manutenzione WordPress blocca il sito
Se rimane costantemente in manutenzione, è possibile che qualcosa sia andato storto in un aggiornamento, e tocca intervenire manualmente per sbloccare la situazione.
Il più delle volte si tratta di manutenzione immotivata, magaria causa di un timeout legato più ai limiti dell’hosting che a veri problemi di aggiornamento.
Come rimuovere la modalità manutenzione di WordPress
Non bisogna farsi prendere dal panico, sbloccare la situazione è molto semplice.
Basta accedere ai files del sito tramite FTP o pannello di controllo, individuare il file .maintenance e cancellarlo. Nota bene: è possibile, ad esempio se si utilizza il File Manager di cPanel, che il file in questione non sia visibile, allora bisogna andare nelle impostazioni del File Manager e attivare la visualizzazione dei file nascosti.
Richiedi il nostro servizio di assistenza che risolverà il problema!
Errore memoria esaurita
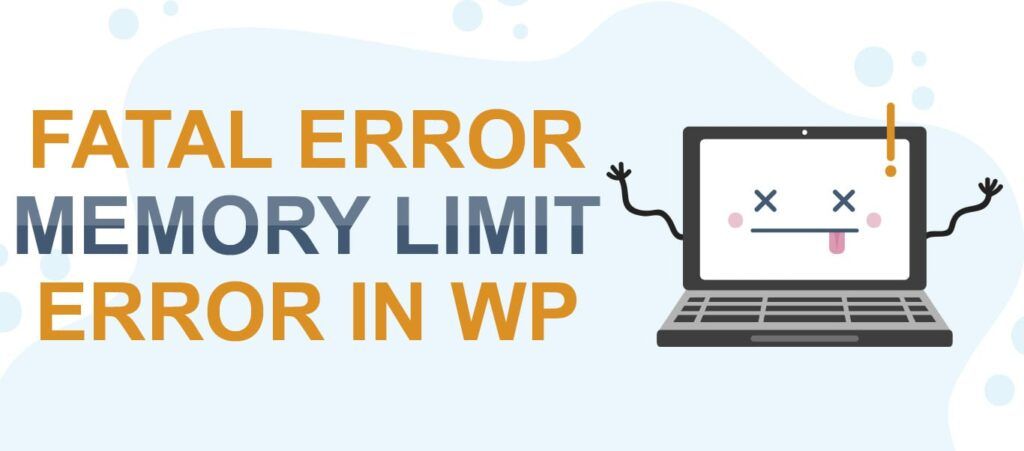
Ecco il messaggio che compare abbinato a questo problema molto comune:
Fatal error: Allowed memory size of 33554432 bytes exhausted (tried to allocate 2348617 bytes) in /home/username/public_html/site1/wp-includes/plugin.php on line xxx
Per risolvere l’errore della memoria esaurita è necessario aumentare il limite di memoria PHP in WordPress. Accedi al sito tramite FTP, raggiungi il file wp-config.php nella cartella root e modifica così il file, aumentando il limite di memoria:
define( ‘WP_MEMORY_LIMIT’, ‘256M’ );
In questo caso hai aumentato il limite a 256MB. Una volta fatto, salva il file e caricalo nuovamente sul sito. In alcuni hosting per es. come Aruba dovrai entrare nel pannello di controllo del sito e impostare manualmente un limite di memoria più grande, 256 M dovrebbe andare bene.
Richiedi il nostro servizio di assistenza che risolverà il problema!
Errore 500 “Internal Server Error”
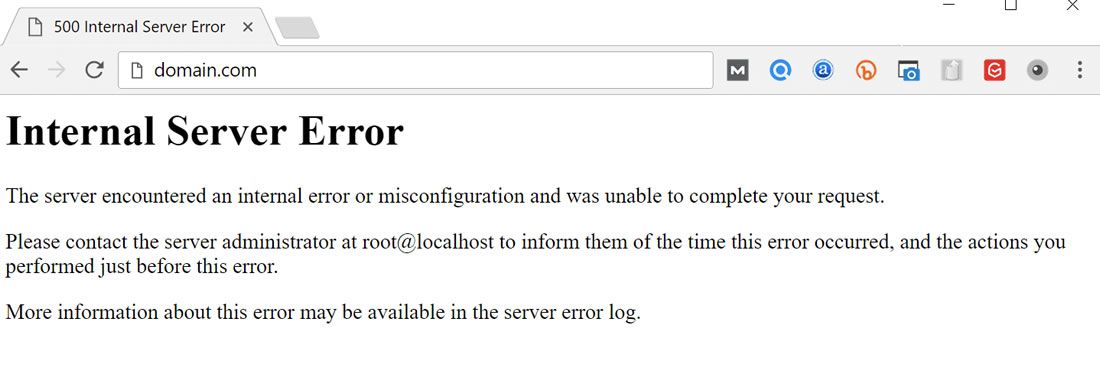
Qui il problema è interno del server e può essere originato da diversi fattori:
un conflitto tra plugin o con il tema;
una configurazione sbagliata del file .htaccess;
l’esaurimento della memoria PHP;
un problema con il core di WordPress.
In questo caso noi possiamo fare ben poco ma bisogna chiedere al nostro hosting di risolvere il problema.
Ricordiamoci di fare un backup prima di fare qualsiasi aktra cosa!
Richiedi il nostro servizio di assistenza che risolverà il problema!
Errore di sintassi su WordPress
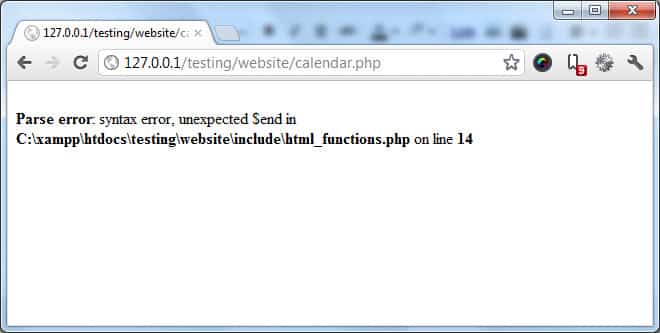
Si tratta di uno dei problemi WordPress per utenti più avanzati. Quando modifichi il tuo sito potresti inserire delle stringhe di codice errate che mandano offline le pagine web. Sono appunto gli errori WordPress di sintassi, o Parse error- Syntax error, in inglese.
Per correggerli, collegati via FTP ed elimina le ultime modifiche fatte. Se non riesci, ripristina l’ultimo backup che hai a disposizione.
Ricordiamoci di fare un backup prima di fare qualsiasi altra cosa!
Ti sembra troppo complicato risolvere questi errori? Hai bisogno di una mano? Non hai il tempo necessario? Puoi richiedere il nostro servizio di assistenza che risolverà il problema.